来源:www.uzhushou.cn 时间:2021-10-23 08:15
我们在安装完win10系统之后,一般都会先激活win10系统,电脑才可以正常使用,最近有位win10系统用户在激活系统的过程当中,系统却提示:0xffffffff,用户不知道如何解决,那么win10系统提示0xffffffff如何解决呢?下面u助手u盘启动盘为大家介绍系统提示0xffffffff解决教程。
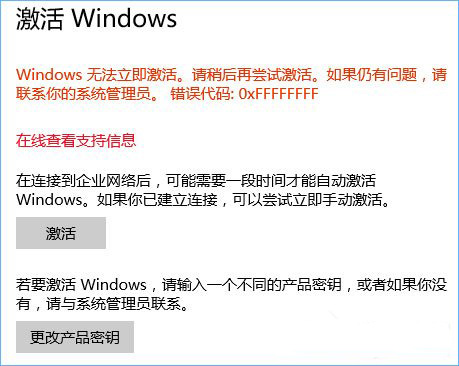
1、自动手机激活的方式:同时按住Win键+R,输入“SLUI.EXE 4”,选择你所在的国家,然后你就会看到一个免费号码和安装ID。你需要拨打这个号码,输入你的安装ID,点击“下一步”按钮。随后,微软的自动系统将会向你朗读一个安装密钥,你需要将其输入到SLUI对话框当中。如图所示:
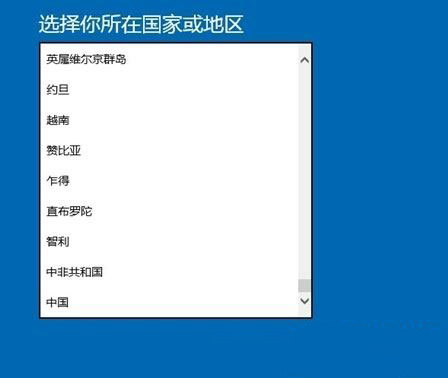
2、重置产品密钥并强制升级:同样按住同时按住Win键+R,在运行窗口输入“SLMGR.VBS –REARM”命令,点击确认并重启计算机,然后像往常一样输入产品密钥。随后,你还需输入“SLMGR.VBS –ATO”以进行强制激活。
3、如果无法输入产品密钥,可以输入“SLMGR.VBS -IPK XXXX-XXXX-XXXX-XXXX”命令(将X替换成产品密钥),然后重新启动。如图所示:
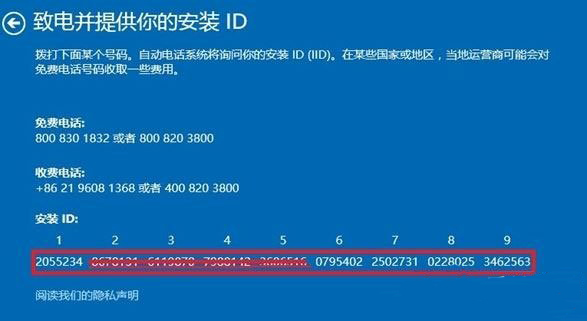
win10系统提示0xffffffff的解决教程就为小伙伴们介绍到这边了,如果用户们使用电脑的时候遇到了同样的问题,可以参考以上方法步骤进行操作哦,希望本篇教程能够帮到大家,更多精彩教程请关注u助手官方网站。
责任编辑:u助手:http://www.uzhushou.cn