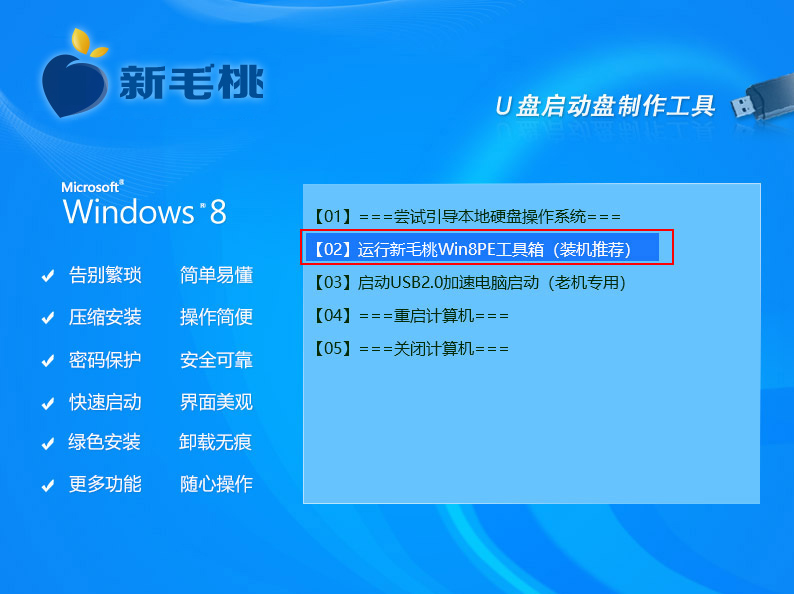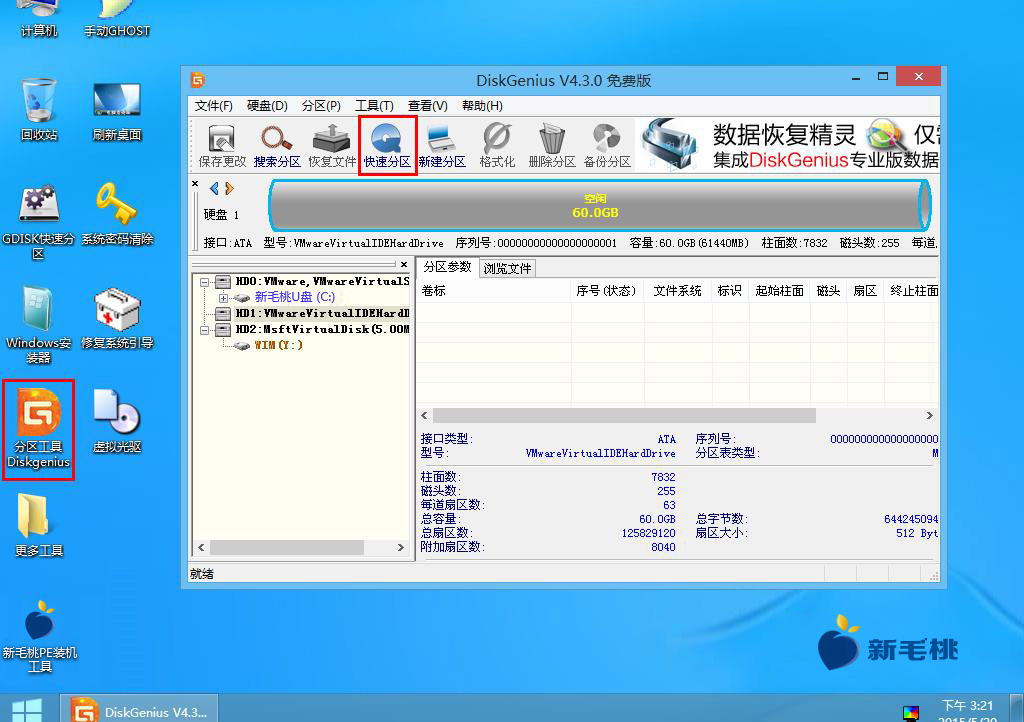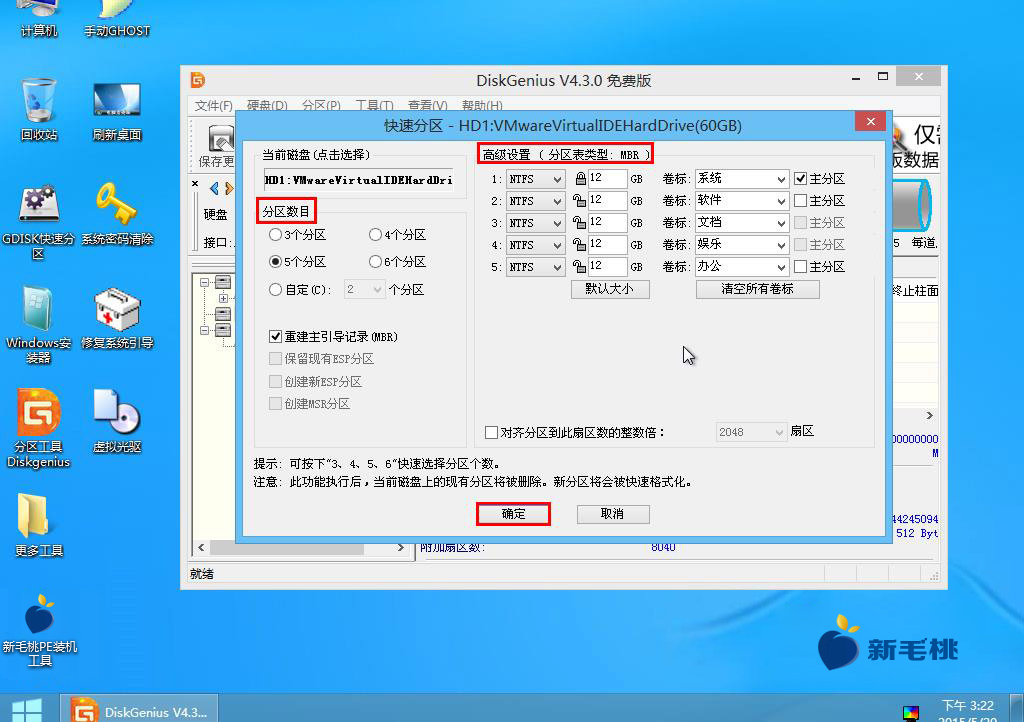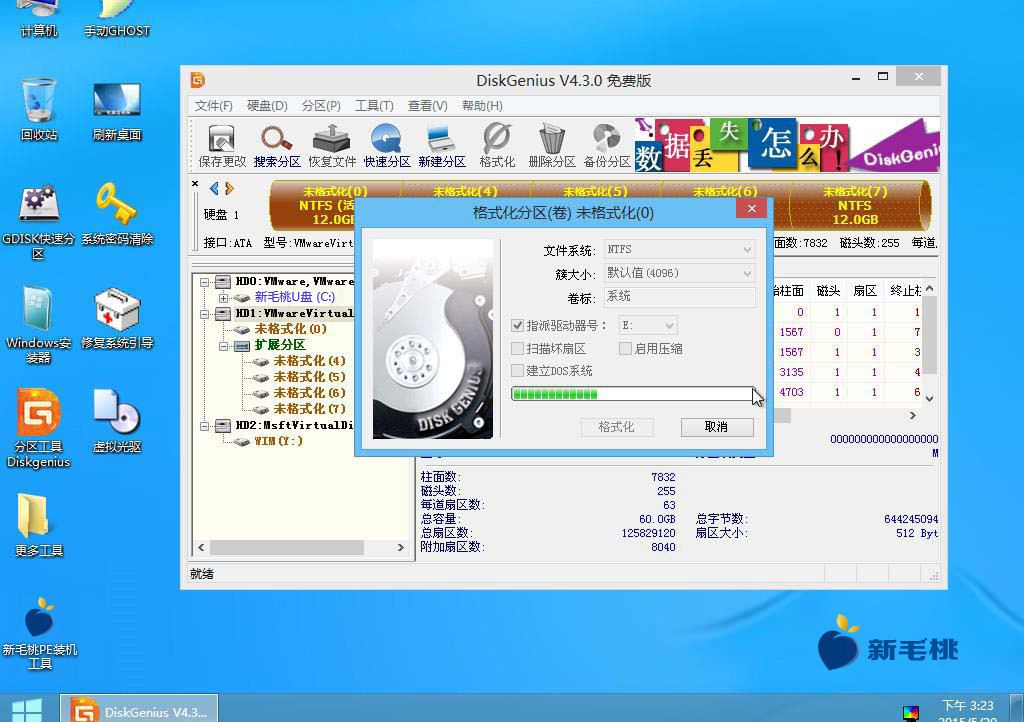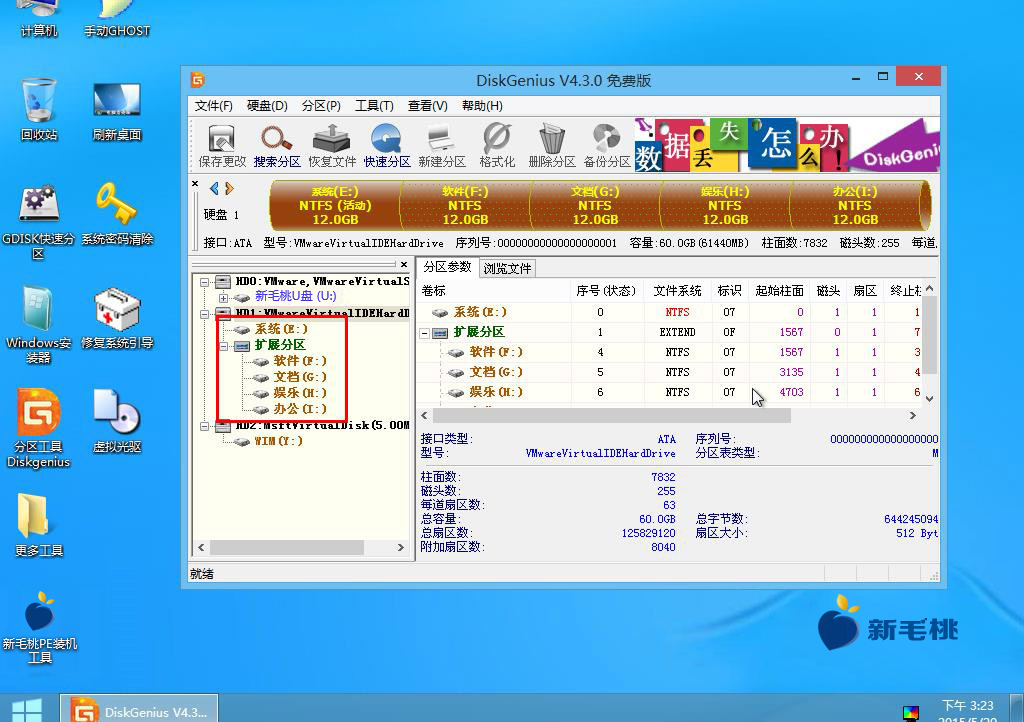u助手win8pe工具箱v9.2正式版已于近日推出,根据教程制作好pe工具u盘后,怎样给硬盘一键分区呢?在接下来内容中我们将和各位网友分享win8硬盘分区方法。
1、将u助手winpe工具u盘插到主机usb接口上,接着按电源键启动电脑,看到开机画面后按快捷键打开pe工具主菜单,移动光标选择“【02】运行u助手Win8PE工具箱(装机推荐)”,回车确认,如下图所示:
2、进入系统桌面后,双击运行分区工具DiskGenius,在程序主界面选中目标硬盘,然后点击“快速分区”图标,如下图所示:
3、在设置窗口左侧选择分区数目,并挨个给分区设置类型、容量、卷标。完成后点击“确定”按钮,如下图所示:
4、接下来便会格式化硬盘分区,待操作完成,效果如下两图所示:
按照上面的步骤给硬盘分区后,有些用户可能会发现磁盘没有盘符,这是由于DiskGenius操作尚未完成用户即关闭工具窗口的缘故,具体分析和解决方法可参见官网文章“u盘分区后磁盘没有盘符是怎么回事”。
责任编辑:u助手:http://www.uzhushou.cn