来源:www.uzhushou.cn 时间:2014-10-08 11:21

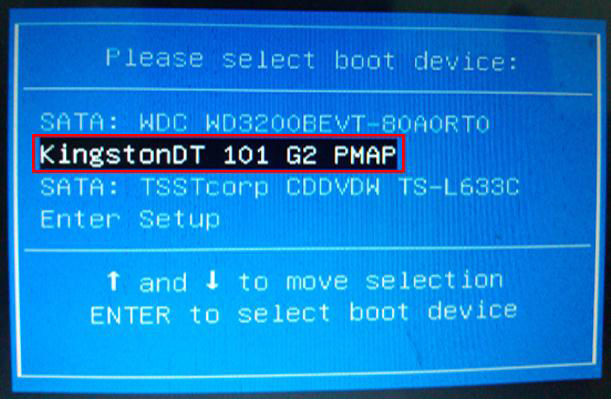
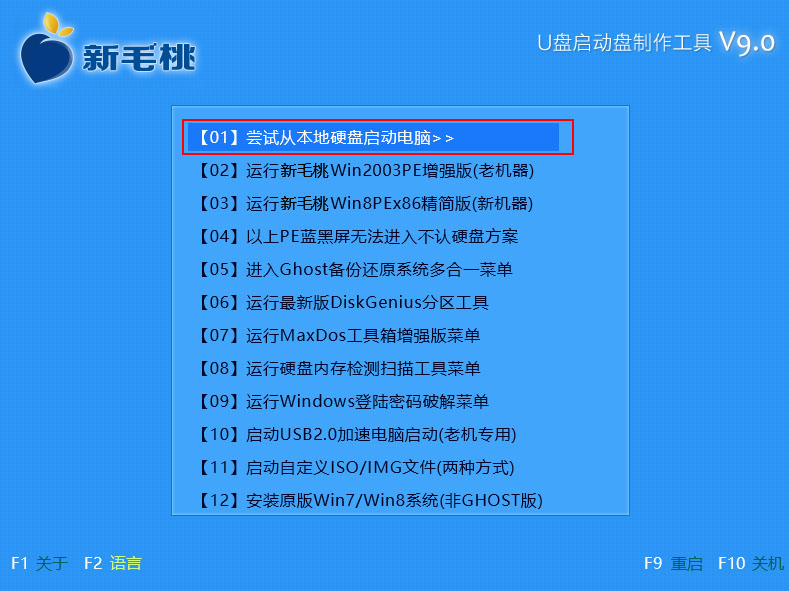
|
组装机主板 |
品牌笔记本 |
品牌台式机 |
|||
|
主板品牌 |
启动按键 |
笔记本品牌 |
启动快按键 |
台式机品牌 |
启动按键 |
|
华硕主板 |
F8 |
联想笔记本 |
F12 |
联想台式机 |
F12 |
|
技嘉主板 |
F12 |
宏基笔记本 |
F12 |
惠普台式机 |
F12 |
|
微星主板 |
F11 |
华硕笔记本 |
ESC |
宏基台式机 |
F12 |
|
映泰主板 |
F9 |
惠普笔记本 |
F9 |
戴尔台式机 |
ESC |
|
梅捷主板 |
ESC或F12 |
联想Thinkpad |
F12 |
神州台式机 |
F12 |
|
七彩虹主板 |
ESC或F11 |
戴尔笔记本 |
F12 |
华硕台式机 |
F8 |
|
华擎主板 |
F11 |
神州笔记本 |
F12 |
方正台式机 |
F12 |
|
斯巴达克主板 |
ESC |
东芝笔记本 |
F12 |
清华同方台式机 |
F12 |
|
昂达主板 |
F11 |
三星笔记本 |
F12 |
海尔台式机 |
F12 |
|
双敏主板 |
ESC |
IBM笔记本 |
F12 |
明基台式机 |
F8 |
|
翔升主板 |
F10 |
富士通笔记本 |
F12 |
|
|
|
精英主板 |
ESC或F11 |
海尔笔记本 |
F12 |
|
|
|
冠盟主板 |
F11或F12 |
方正笔记本 |
F12 |
|
|
|
富士康主板 |
ESC或F12 |
清华同方笔记本 |
F12 |
|
|
|
顶星主板 |
F11或F12 |
微星笔记本 |
F11 |
|
|
|
铭瑄主板 |
ESC |
明基笔记本 |
F9 |
|
|
|
盈通主板 |
F8 |
技嘉笔记本 |
F12 |
|
|
|
捷波主板 |
ESC |
Gateway笔记本 |
F12 |
|
|
|
Intel主板 |
F12 |
eMachines笔记本 |
F12 |
|
|
|
杰微主板 |
ESC或F8 |
索尼笔记本 |
ESC |
|
|
|
致铭主板 |
F12 |
苹果笔记本 |
长按“option”键 |
|
|
|
磐英主板 |
ESC |
|
|
|
|
|
磐正主板 |
ESC |
|
|
|
|
|
冠铭主板 |
F9 |
|
|
|
|
|
其它机型请尝试或参考以上品牌常用启动热键 |
|||||
责任编辑:u助手:http://www.uzhushou.cn