来源:www.uzhushou.cn 时间:2021-02-10 08:15
联想拯救者Y9000x想要使用u助手U盘装系统,我们需要先进入该机型的bios设置界面中,将U盘甚至为第一启动项。不过对于许多普通小白用户而言,因为没有接触过bios,因此并不知道应该如何操作。本教程是以联想拯救者Y9000x系列机型为例,但联想旗下其他使用该bios的机型也同样适用本篇教程。

1、联想拯救者Y9000x开机或重启后,连续按F2或(FN+F2)进入BIOS设置,使用方向键→,切换到Security,选择Secure Boot回车设置成Disabled,如下图所示;
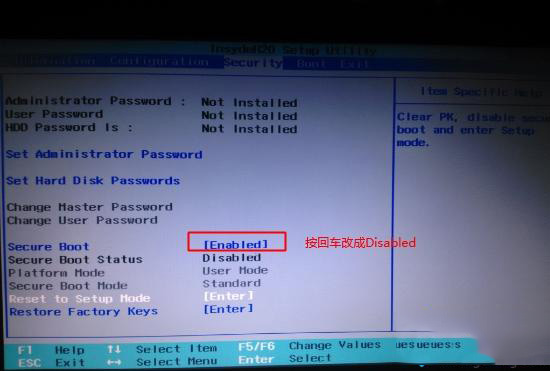
注:按如果Security选项下没有Secure Boot选项,看下是否有"clear intel PTT Key"选项,如果有进入回车选选择“yes”清除ppt key,否则无法安装系统或是无法引导启动,如下图所示。
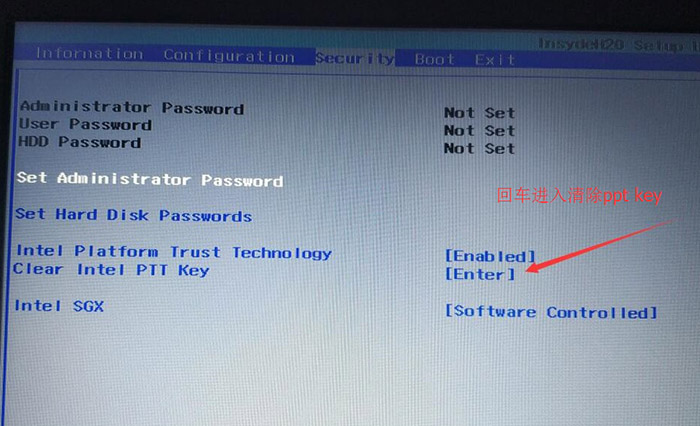
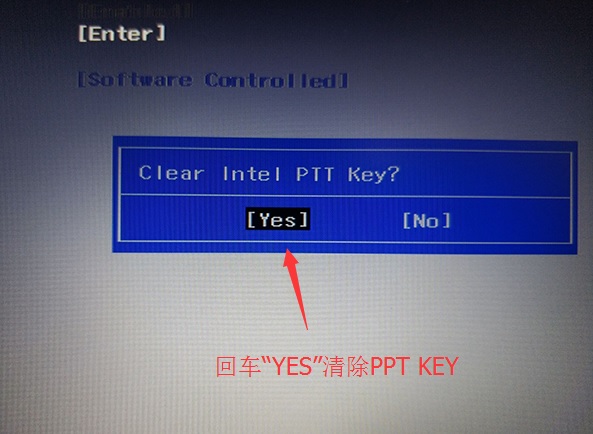
2、转到Exit,把OS Optimized Defaults设置为Disabled或Other OS,如下图所示;
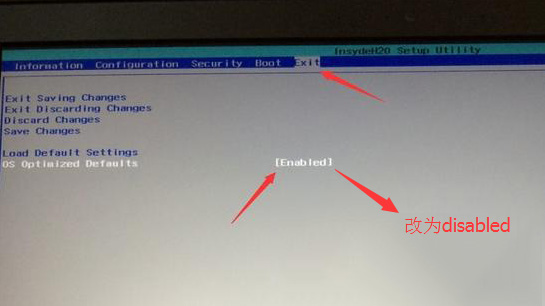
3、选择Load Default Settings回车加载设置,加载默认设置之后,部分机型需要先按F10保存重启再按F2进入BIOS继续下面的设置,如下图所示;
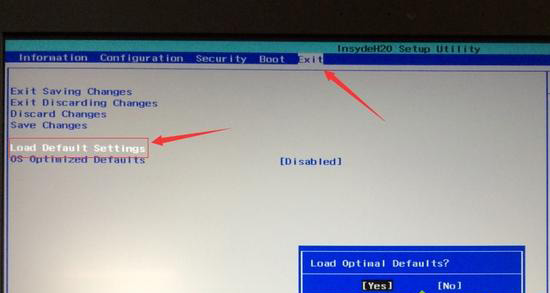
4、切换到Boot,把Boot Mode从UEFI改成Legacy Support;
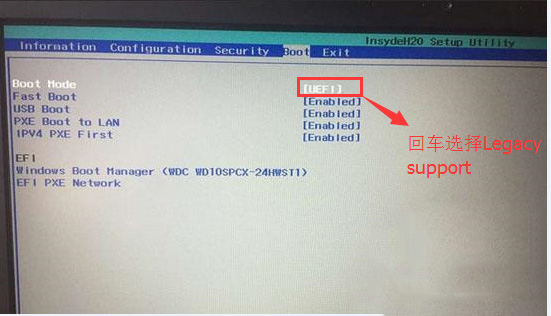
5、再把Boot Priority设置成Legacy First,按F10弹出窗口选择yes回车;
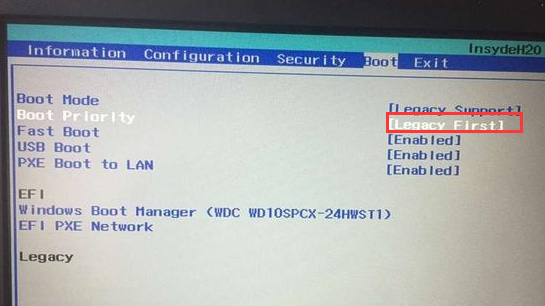
6、插入制作好的U盘启动盘,重启按F12或FN+F12调出启动管理对话框,选择USB HDD识别到U盘启动进入PE,回车;
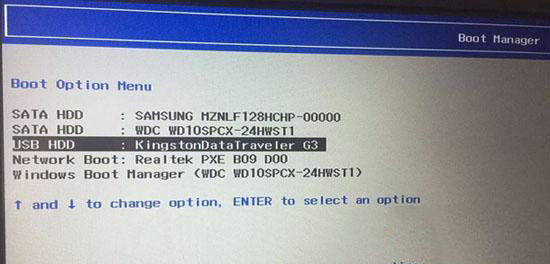
责任编辑:u助手:http://www.uzhushou.cn