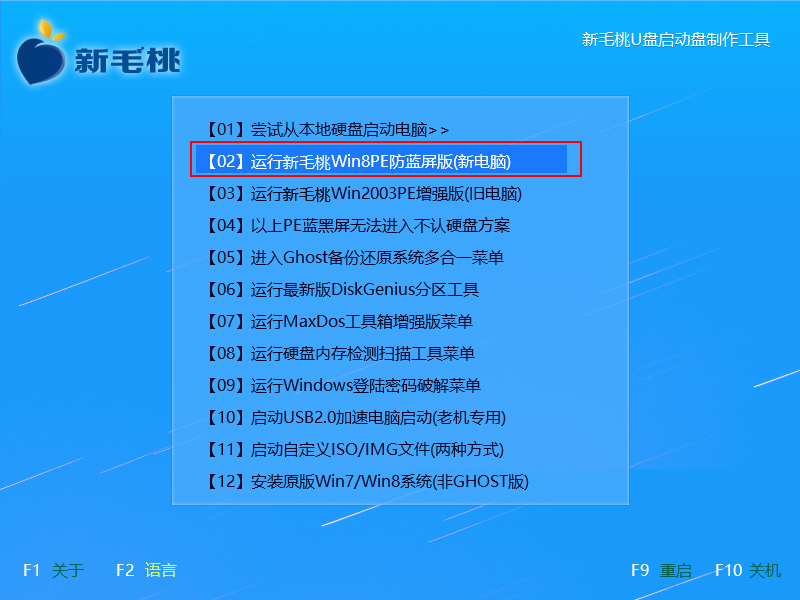系统右键菜单自带的格式化功能有时并不能成功格式化分区,此时可以用pe系统中的分区工具diskgenius格式化磁盘分区。下面我们一起来看diskgenius格式化分区的具体步骤。
1、将u盘插到主机USB后置接口上,重新启动电脑,显示器上出现logo画面后按快捷键便可以进入主菜单页面。在列表中选择“【02】运行u助手Win8PE防蓝屏版(新电脑)”并回车,如下图所示:
2、在pe桌面上双击打开分区工具diskgenius,然后鼠标右键单击目标分区,并在弹出的菜单中选择“格式化当前分区”,如下图所示:
3、在格式化分区设置框中,我们直接点击“格式化”按钮继续,如下图所示:
4、接着会弹出一个提示框,点击“是”后diskgenius便开始格式化磁盘分区,如下图所示:
u盘装系统工具u助手格式化磁盘分区的所有内容便跟大家介绍完了,平时若遇到分区格式化失败、u盘无法格式化问题时,上面的这种方法不失为一个很好的解决途径。
责任编辑:u助手:http://www.uzhushou.cn