来源:www.uzhushou.cn 时间:2014-06-10 13:49
电脑已经成为我们生活中不可缺少的一部分了,很多人会使用它来办公、娱乐,在使用的过程中经常会遇到复制粘贴电脑中的文件,如果所复制的东西过多,繁琐的操作会使我们发生多次重复移动同一文件的问题,那么有没方法可以解决?下面小编来介绍u助手启动u盘中的fastcopy文件快拷工具,让你免去手动操作的麻烦。
1.首先将制作好的u助手u盘启动盘插入到电脑的usb接口处,随后开启电脑,在看到启动画面的时候按下相应的启动快捷键,在出现的启动项选择窗口中选择我们插入的u盘启动盘,按下回车键就会进入到u助手的主菜单界面,我们将光标移至“【02】 运行u助手Win2003PE增强版(装机推荐)”后按回车键确认;如下图所示:
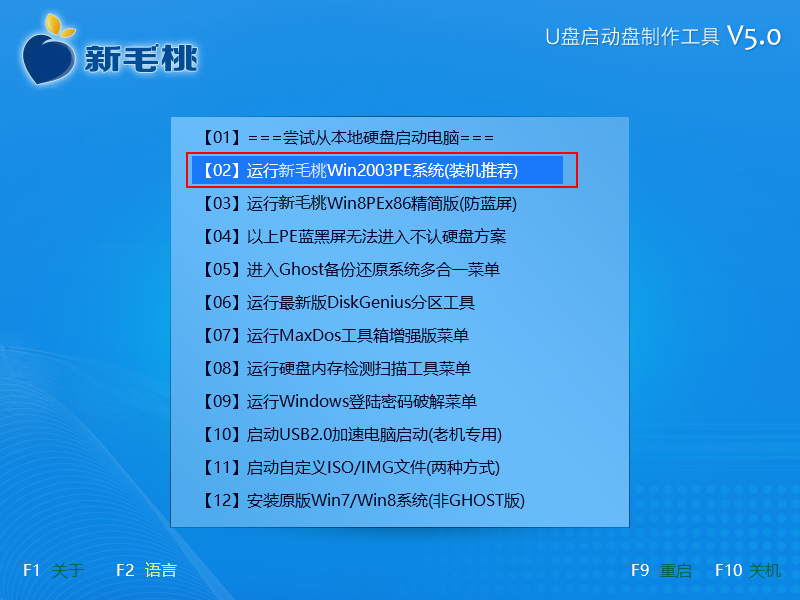
2.打开winpe系统后依次打开“开始—程序—文件工具—FastCopy文件快拷”;如下图所示:

3.当我们点击完“fastcopy文件快拷”后会弹出一个窗口,我们按下“来源”按钮找到要复制的文件地址以及点击“目录“按钮查找到要拷贝文件所存放的位置;如下图所示:

4.当我们来源和目录都操作好后单击目录下方的下拉菜单,然后根据我们的需要选择一个复制操作,选择完成后点击下方的执行按钮即可进行文件拷贝工作;如下图所示:

5.接着“fastcopy文件快拷”工具就会自动进行计算拷贝的大小以及数目,我们只要耐心等待系统的拷贝过程完成即可;如下图所示:

关于fastcopy文件快拷工具的使用教程小编就介绍到这里了,当你想要复制数量繁多的文件时就可以尝试下小编所教的这个工具,相信能够很快的帮你解决问题。
责任编辑:u助手:http://www.uzhushou.cn