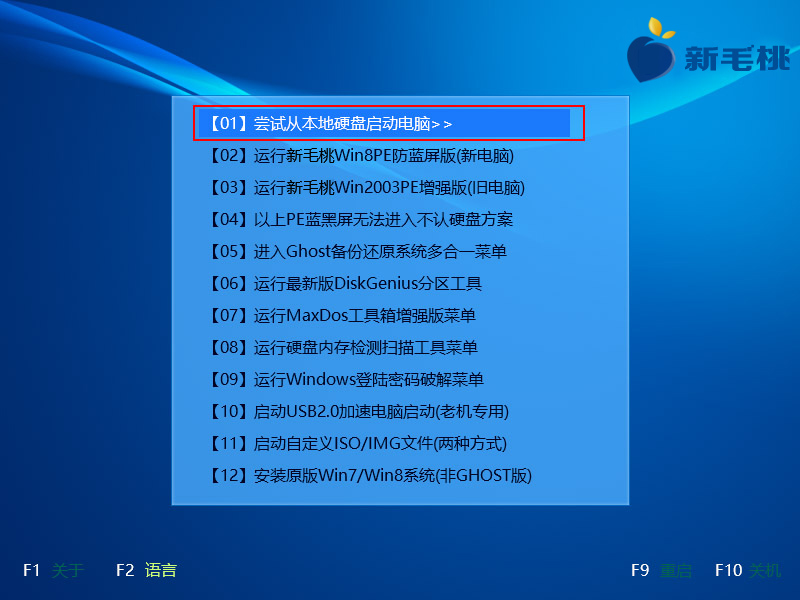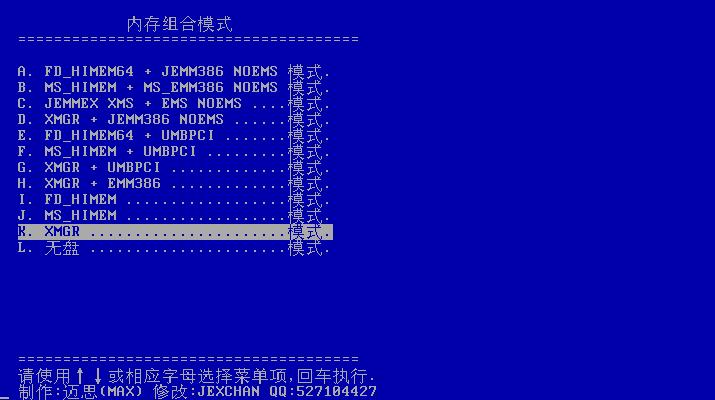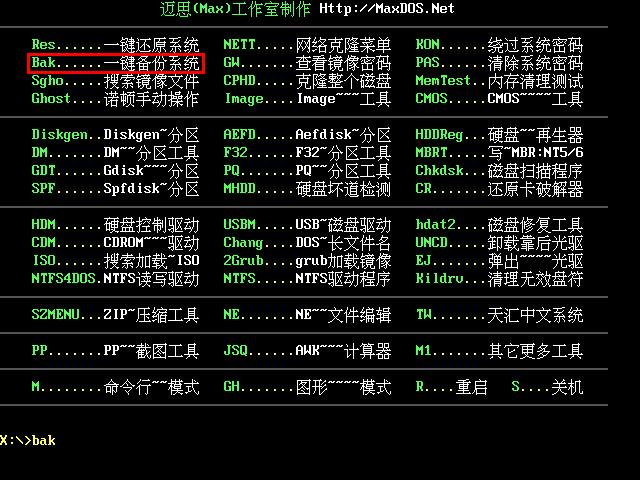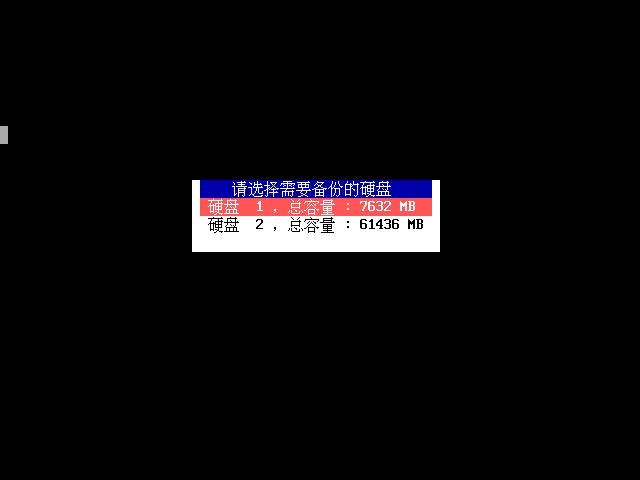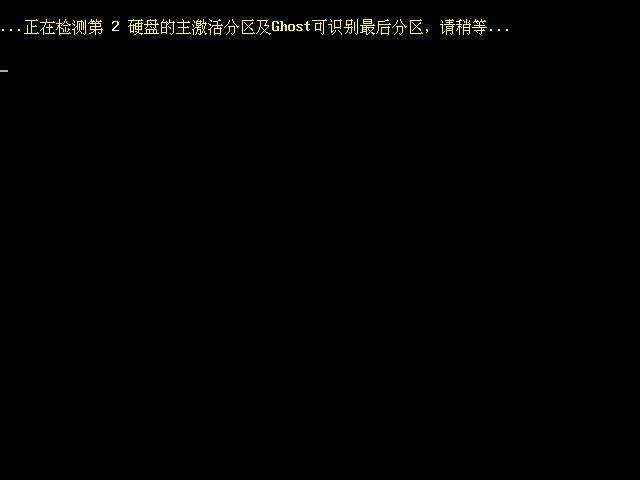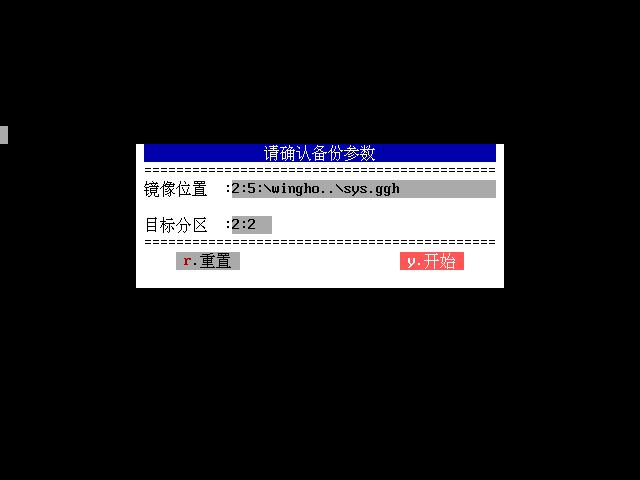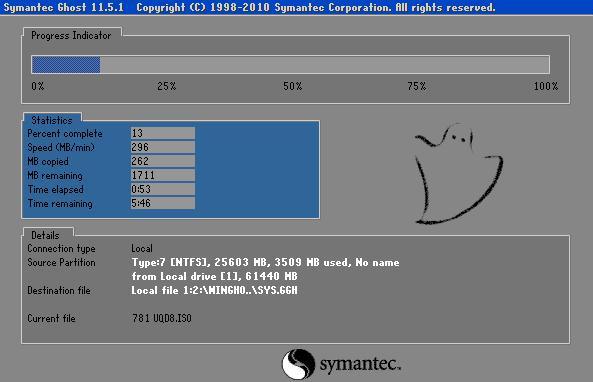相比之前的版本,最新的u助手装机版u盘在备份系统的功能上进行了完善和优化,即便是新手用户也可以一看就懂,很容易上手。可能有网友会问,真有那么好?为了证明所言非虚,小编今天就为大家演示u助手装机版u盘一键备份系统。
1、将u助手u盘启动盘插入电脑主机接口,重启机器,等出现开机画面后按键盘上的快捷键进入u助手主菜单页面,接着选择列表中的“【07】运行MaxDos工具箱增强版菜单”,按回车键确认,如下图所示:
2、进入子菜单界面后,选择“【02】运行MaxDos9.2工具箱增强版G”,回车便会进入内存组合模式界面,在列出的多个选项中,将光标移至“K.xmgr…模式”,继续回车确认,如下图所示:
3、然后点击主菜单中的“7.进入…命令行模式”便可以打开MaxDos增强版工具箱界面。我们只需在下方“X:\>”输入一键备份系统操作对应的代码“bak”,按回车键执行即可,如下图所示:
4、接下来选择需要备份的硬盘并回车进入下一界面,如下图所示:
5、这时程序会检测目标硬盘中的分区,并将搜索结果显示在界面中供用户选择,如下图所示:
6、随后进行备份参数确认,包括镜像位置和目标分区。如果没有问题则将光标移至“开始”,按回车键执行,如下图所示:
7、在弹出的警告框中同样选择“开始”,接着工具便会执行我们所熟悉的ghost备份系统操作,如下图所示:
为了避免出现不可预知的状况,在备份系统期间,建议大家不要中断或执行其他操作。以上就是u助手装机版u盘MaxDos工具箱一键备份系统操作的全部内容,我们就学习到这。
责任编辑:u助手:http://www.uzhushou.cn