来源:www.uzhushou.cn 时间:2021-11-01 13:15
有很多电脑用户在使用u盘的时候,遇到了u盘你什么都没有了,但是查看磁盘空间却显示被占用,这样的问题对u盘中有存放重要的文件的用户来说无疑是致命的,那么u盘不显示文件如何解决呢?今天u助手u盘启动盘为大家介绍u盘不显示文件的解决教程。
u盘不显示文件解决方法:
1、首先我们按下组合键“win+r”打开运行窗口,接着输入“regedit.exe”命令按回车键,如下图所示:
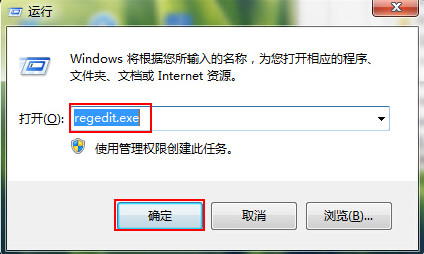
2、在打开的注册表编辑器中,接着依次点击HKEY_LOCAL_MACHINE-Software-Microsoft-Windows-CurrentVersion-explorer-Advanced-Folder-Hidden-SHOWALL,然后双击打开右侧窗口里面的“CheckedValue”键,如下图所示:
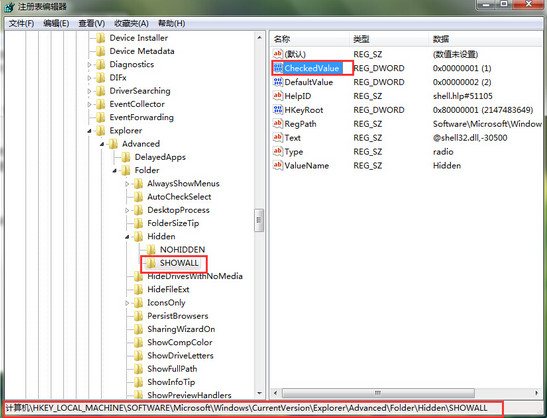
3、双击“CheckedValue”键,把数值数据改成“1”即可,如下图所示:
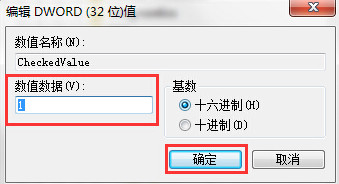
u盘不显示文件的解决教程就为小伙伴们介绍到这边了,如果用户们遇到了u盘不显示文件的问题,可以根据上述方法步骤进行解决哦希望本篇教程能够帮到大家,更多精彩教程请关注u助手官方网站。
责任编辑:u助手:http://www.uzhushou.cn