来源:www.uzhushou.cn 时间:2021-11-07 08:15
一台电脑当中一般只有一个ip地址,但是在跨网访问的时候,频繁更换ip非常麻烦,其实可以为电脑设置双ip,那么win7系统如何设置双ip地址呢?今天u助手u盘启动盘为大家介绍系统设置双ip地址的操作教程。
win7设置双ip方法如下:
1、在电脑右下角点击网络图标。如图所示:
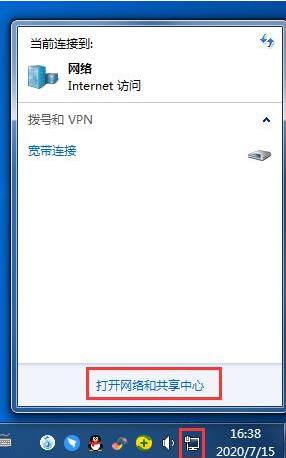
2、点击【打开网络和共享中心】。如图所示:
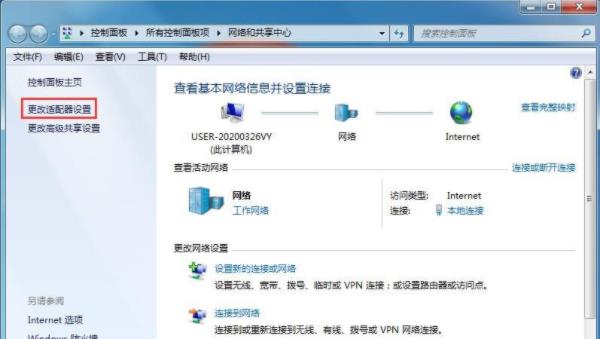
3、点击更改适配器设置。如图所示:
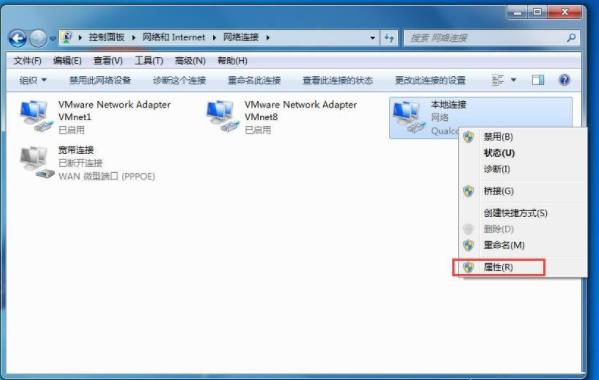
4、右键点击网络连接,选择属性。
5、在属性页面选择IPV4。如图所示:
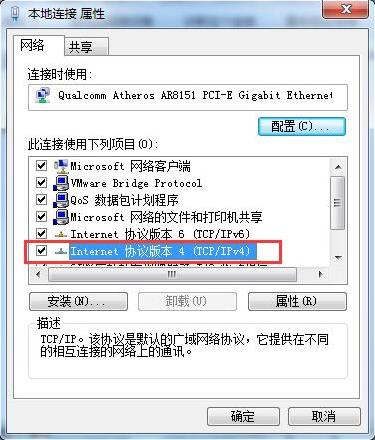
6、打开了属性对话框,这里我们用的是路由器的DHCP功能。自动获取IP,也可以手动固定IP。如图所示:
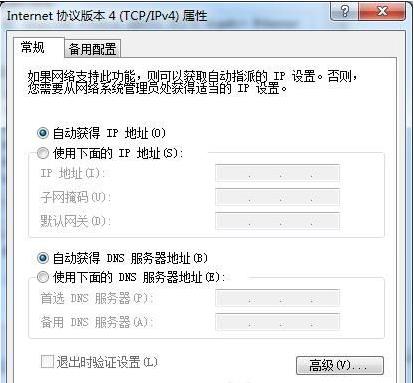
7、点击【备用配置】选项卡,选择【用户配置】。如图所示:
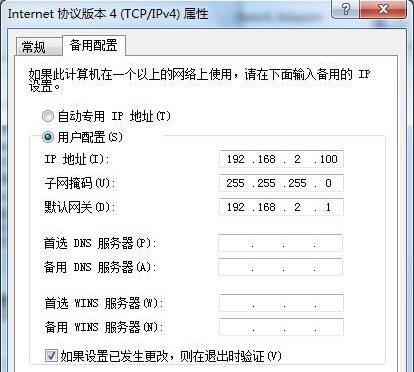
8、手动输入IP地址,我们自动获取的是1段的,我们这里输入2段的ip,【确定】。如图所示:
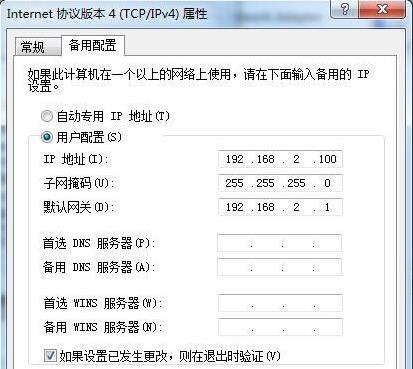
win7系统设置双ip地址的操作教程就为小伙伴们详细介绍到这边了,如果用户们不知道如何设置双ip地址,可以参考上述方法步骤进行操作哦,希望本篇教程能够帮到大家,更多精彩教程请关注u助手官方网站。
责任编辑:u助手:http://www.uzhushou.cn