来源:www.uzhushou.cn 时间:2021-12-15 08:15
最近有位很多用户反应,自己的u盘插入电脑之后,发现右下角的任务栏虽然出现了u盘的图标,但是在我的电脑当中并没有显示出u盘的盘符,无法继续对u盘进行操作,那么u盘不显示盘符如何解决呢?今天u助手u盘启动盘为大家分享u盘不显示盘符的解决教程。
u盘不显示盘符的解决方法:
1、插入U盘,打开我的电脑中文件夹选项,切换到“查看”选项卡下,在高级设置框中找到并取消勾选“隐藏空的驱动器”项,然后点击应用。如图所示:
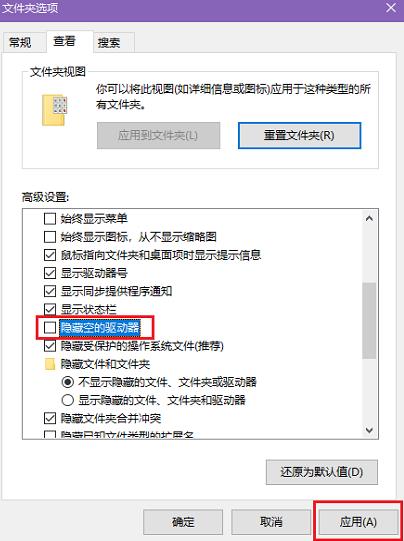
2、经过上面的设置,如果没有效果,就打开计算机管理中的设备管理器,查看电脑的USB驱动是否出现问题,如果其中有黄色叹号出现,就需要更新USB驱动了。如图所示:
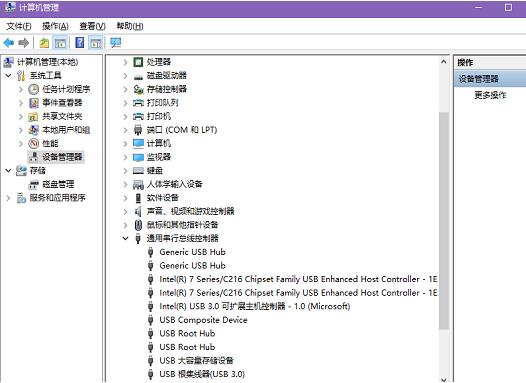
3、另外,我们还可以打开计算机管理中的磁盘管理,找到你的U盘,然后右键点击选择“更改驱动器号和路径”。如图所示:
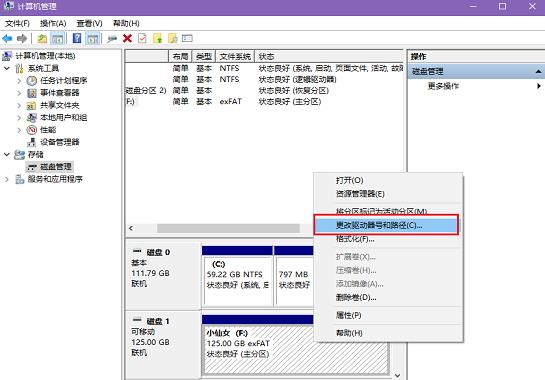
4、在打开的窗口中点击“更改”,然后选择其它的盘符号,尽量选择字母顺序靠后一些的盘符号,点击确定。如图所示:
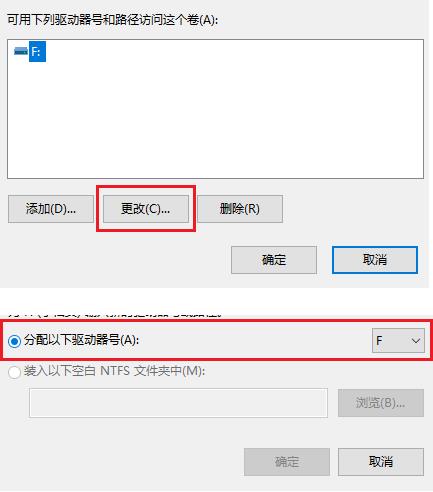
关于u盘不显示盘符的解决教程就为小伙伴们详细介绍到这边了,如果用户们使用电脑的时候遇到了同样的问题,可以参考以上方法步骤进行解决哦,希望本篇教程对大家有所帮助,更多精彩教程请关注u助手官方网站。
责任编辑:u助手:http://www.uzhushou.cn