来源:www.uzhushou.cn 时间:2021-12-16 13:15
在现在的信息时代当中,信息的重要性已经越来越得到大家的重视,而轻巧的u盘也成为了大家存储信息的必备工具,最近有位win8系统用户想要为电脑设置u盘密码,但是不知道应该怎么操作,那么win8系统如何设置u盘密码呢?今天u助手u盘启动盘为大家介绍系统设置u盘密码的操作教程。
设置u盘密码操作方法:
1、首先将U盘插入到电脑上,并且电脑能检测到U盘。如图所示:
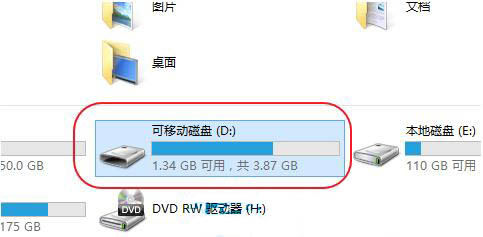
2、打开控制面板。如图所示:
3、在控制面板里找到Bitlocker驱动器加密。如图所示:
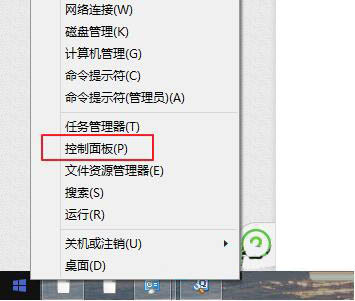
4、在Bitlocker驱动器加密设置页面找到可移动数据驱动器,找你需要加密的U盘,并点击启动Bitlocker。如图所示:
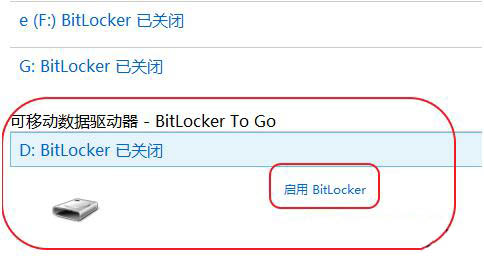
5、成功启动Bitlocker后就可以输入你所想的密码进行设置了,不过在这之前你需要将使用密码解锁驱动器前面的框内打勾,否则是无法输入密码的,确认密码后点击下一步。如图所示:
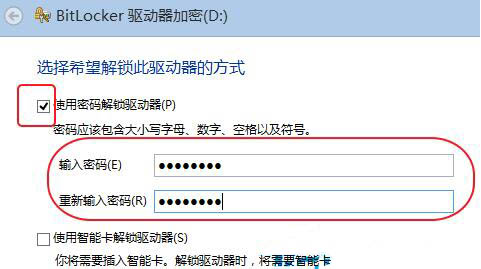
6、防止以后忘记密码,你可以将密码备份进行备份。你可以选择保存到文件或是打印密钥,对于win8系统会多一个保存到Microsoft帐户(小编推荐保存到文件,记住文件放置的路径就好了)。如图所示:
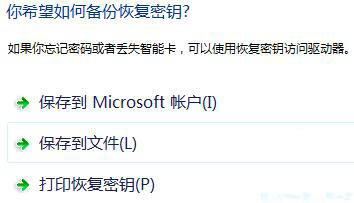
7、选择要加密空间的驱动空间大小,一般我们选择第一个,选择好后下一步,开始加密。如图所示:
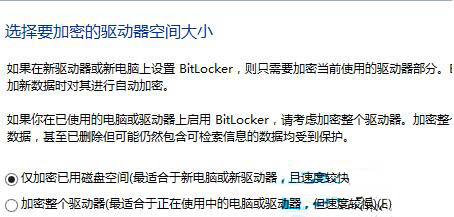
加密需要一定的时间请耐心等待(磁盘的越大小加密时间越长),ok加密成功。如图所示:
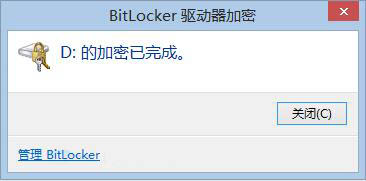
8、加密成功后,弹出U盘再次插入电脑中就需要输入密码才能打开U盘咯。如图所示:
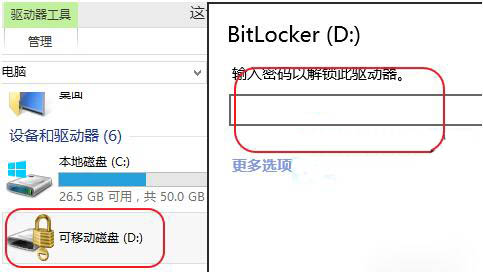
win8系统设置u盘密码的操作教程就为小伙伴们详细分享到这里了,如果用户们使用电脑的时候不知道如何设置u盘密码,可以参考上述方法步骤进行操作哦,希望本篇教程能够帮到大家,更多精彩教程请关注u助手官方网站。
责任编辑:u助手:http://www.uzhushou.cn